Чтобы восстановить утраченную информацию на флеш-устройстве или SD-карте без сторонних программ, воспользуйтесь встроенной командной строкой. Этот метод работает, если структура данных не повреждена, но в файловой системе есть ошибки. Выполните следующие шаги:Выполнение команд для восстановления информацииПодключите флэш-накопитель к компьютеру. Убедитесь, что система его обнаружила.
Откройте Командную строку с правами администратора. Нажмите
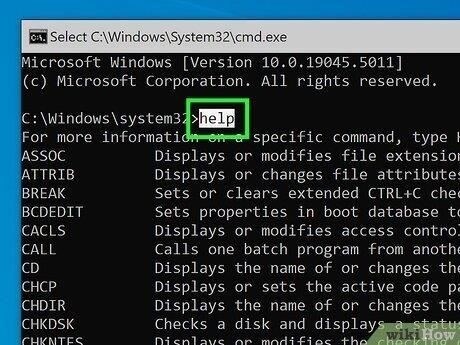
Введите
- Определите диск, запустив
- diskpart
, затем введитесписок томовчтобы найти нужную букву.Выполните следующую команду, заменивна букву диска:. - chkdsk X: /f /r
исправляет обнаруженные ошибки.находит и восстанавливает читаемые данные из поврежденных секторов.После выполнения проверьте диск. Если появились папки со странными именами, переименуйте их в файлы доступа.Дополнительные действия, если данные остаются недоступными - Попробуйте использовать
X:attri b-h — r-s /s /d X:*
чтобы удалить скрытое содержимое./fПроверьте диск в другой системе; некоторые ошибки возникают из-за конфликтов программного обеспечения./r2. Используйте инструмент «Управление дисками»: Щелкните правой кнопкой мыши в стартовом меню Windows и выберите «Управление дисками». Если диск виден здесь, но не виден в File Explorer, возможно, ему требуется присвоить букву диска или отформатировать. Щелкните правой кнопкой мыши на нераспределенном или неизвестном диске и выберите «Изменить букву диска и пути».
3. Проверьте в диспетчере устройств: Иногда система может обнаружить диск, но не назначить его правильно. Откройте «Диспетчер устройств» в меню «Пуск» и найдите подключенный диск в разделе «Дисковые накопители». Если рядом с устройством есть предупреждающие знаки или ошибки, это может указывать на проблему с драйвером.
4. Используйте Командную строку: Откройте Командную строку и введите «diskpart», а затем «list disk». Эта команда показывает все диски, распознанные системой. Если диск отображается в этом списке, возможно, потребуется дальнейшее устранение неполадок с помощью встроенного или стороннего программного обеспечения.
- Если флешка по-прежнему не отображается, это может свидетельствовать о более серьезной проблеме, например об аппаратном сбое или повреждении диска. В таких случаях рекомендуется обратиться в службу восстановления данных или лабораторию, специализирующуюся на восстановлении данных с внешних дисков. Всегда создавайте резервные копии важных файлов на отдельных устройствах хранения, включая внешние жесткие диски или облачные хранилища, чтобы избежать возможной потери данных в будущем.
Использование команды CHKDSK для исправления ошибок файловой системыЕсли вы заметили проблемы с флэш-накопителями или внешними устройствами хранения данных, использование команды CHKDSK — один из самых эффективных способов устранения ошибок на диске. Этот встроенный в Windows инструмент помогает проверить диск на наличие повреждений и исправить проблемы, связанные с ошибками файловой системы. Ниже приведено руководство по использованию этой мощной утилиты для восстановления работоспособности вашего устройства. - Шаги по использованию CHKDSK на диске
- Для начала откройте Командную строку от имени администратора. Это можно сделать, щелкнув правой кнопкой мыши в меню «Пуск» и выбрав «Командная строка (администратор)» или «Windows PowerShell (администратор)».
Далее введите следующую команду:
chkdsk X: /f
Замените «X» буквой диска вашей флешки или внешнего диска. Параметр «/f» указывает CHKDSK на исправление всех найденных ошибок. Если диск сильно поврежден, CHKDSK может попросить вас запланировать процесс восстановления во время следующего перезапуска системы. Разрешите его запустить.
Что происходит во время сканирования CHKDSK
Во время сканирования CHKDSK обнаружит проблемы, связанные с файловой системой, плохими секторами и потерянными кластерами. Он попытается автоматически исправить эти ошибки, что поможет восстановить доступ к удаленным или недоступным данным. В случае успеха вы сможете восстановить полный доступ к данным, хранящимся на флэш-накопителе.
После сканирования проверьте результаты. Если система успешно восстановит диск, вы сможете получить доступ к потерянным или поврежденным файлам. Однако в некоторых случаях, если повреждения слишком серьезные, для восстановления утраченных данных придется воспользоваться резервными копиями или сторонними программами восстановления данных.
Чтобы не полагаться только на методы восстановления, всегда создавайте регулярные резервные копии важных файлов. Это минимизирует риск потери данных на внешних устройствах хранения.
Восстановление скрытых файлов с помощью команды ATTRIB
Если файлы на диске кажутся пропавшими, возможно, они скрыты из-за системных настроек или случайных изменений. Команда ATTRIB предлагает быстрый и эффективный способ обнаружить эти скрытые файлы и вернуть их в нормальное состояние. Этот метод работает на всех типах устройств хранения данных, включая флэш-накопители, SD-карты и жесткие диски. Чтобы извлечь их, выполните следующие шаги.
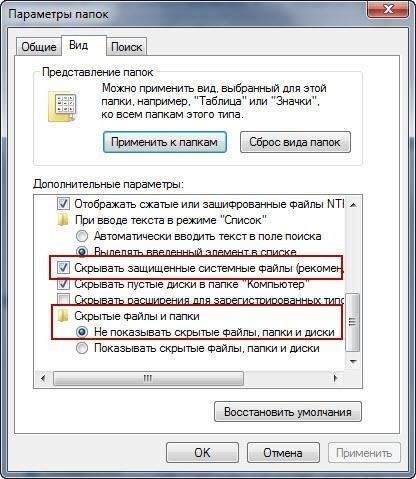
Шаги по использованию команды ATTRIB
1. Откройте командную строку с правами администратора. Для этого найдите в меню «Пуск» команду «cmd», щелкните ее правой кнопкой мыши и выберите «Запуск от имени администратора».
2. Перейдите к диску, на котором находятся файлы, введя букву диска, за которой следует двоеточие (например, D: ), и нажмите Enter.
3. Введите следующую команду для отображения скрытых файлов:
Выполнение команд для восстановления информации
Эта команда снимет атрибуты Hidden (H), Read-Only (R) и System (S) со всех файлов и подкаталогов в текущем каталоге. Она также снимет атрибуты с файлов, которые ранее были невидимыми.
4. После выполнения этой команды проверьте диск на наличие восстановленных файлов. Если они по-прежнему не видны, обратитесь за дальнейшей помощью к более глубокой программе восстановления файлов.
При копировании с диска с частичной потерей данных можно избежать копирования поврежденных секторов, добавив флаг «/r», чтобы перезаписать файлы, доступные только для чтения.
После выполнения этих шагов просмотрите целевой диск на наличие восстановленных файлов. Помните, что этот метод не гарантирует полного восстановления всех данных, но он может помочь извлечь информацию из недоступных частей диска.
Восстановление потерянных разделов с помощью DiskPart
Чтобы восстановить потерянные разделы на диске, воспользуйтесь утилитой DiskPart, доступной в Windows. Этот инструмент позволяет пользователям выполнять программные действия по поиску и восстановлению отсутствующих разделов, даже если они не видны или были случайно удалены. Внимательно выполните следующие шаги:
Шаг 1: Откройте Командную строку
Сначала нажмите клавиши Windows + R и введите cmd . Щелкните правой кнопкой мыши на Command Prompt и выберите Run as administrator, чтобы обеспечить полный доступ.
В окне «Командная строка» введите diskpart и нажмите Enter. Это приведет к запуску утилиты DiskPart.
Шаг 3: Перечислите все доступные диски
Далее введите list disk и нажмите Enter. Эта команда покажет все подключенные диски, включая любые внешние устройства хранения данных, такие как флэш-накопители или внешние жесткие диски. Определите номер диска, который соответствует тому, на котором был потерян раздел.
Чтобы выбрать диск, введите select disk X (замените X на номер диска) и нажмите Enter.
Шаг 5: Проверьте список разделов
Введите list partition, чтобы отобразить все разделы на выбранном диске. Если потерянный раздел отображается в списке, вы можете приступить к его восстановлению с помощью опции восстановления. Если его нет в списке, перейдите к следующим шагам.
Шаг 6: Восстановление раздела
Введите rescan и нажмите Enter, чтобы Windows начала поиск отсутствующих разделов. Если раздел по-прежнему не отображается, попробуйте использовать программное обеспечение для восстановления или проверьте наличие резервных образов.
- Шаг 7: Выход из DiskPart
- После выполнения этих действий введите exit, чтобы закрыть утилиту DiskPart и вернуться в командную строку.
Этот метод является одним из самых простых подходов к восстановлению разделов. Однако действовать нужно быстро и использовать его только в том случае, если вы умеете работать с основными системными командами. Если вы не уверены в своих силах, регулярно создавайте резервные копии данных, чтобы предотвратить их потерю в будущем.
- После восстановления утраченных данных важно проверить их целостность. После восстановления могут появиться несовместимые или поврежденные файлы, поэтому убедитесь, что они открываются и работают правильно. Для этого попробуйте открыть несколько репрезентативных файлов с помощью соответствующих программ. Если они не загружаются или ведут себя странно, это может свидетельствовать о том, что не все данные были полностью восстановлены. В таких случаях используйте стороннее программное обеспечение, предназначенное для более глубокого восстановления, или применяйте передовые аппаратные решения, подобные тем, что доступны в специализированных лабораториях.
- Чтобы обезопасить себя от проблем в будущем, регулярно создавайте резервные копии данных на различных платформах, включая внешние накопители или облачные хранилища. Эффективной стратегией может стать настройка автоматического резервного копирования. Не допускайте неправильного извлечения или отключения флэш-накопителей (в том числе SD-карт), чтобы избежать физических повреждений. Обращайте внимание на параметры чтения/записи устройств и используйте встроенные средства проверки ошибок, доступные в большинстве операционных систем. Например, в Windows в командной строке можно проверить файловую систему на наличие проблем, выполнив команду «chkdsk».
Если проблемы сохраняются и после базового устранения, проверьте микропрограмму или воспользуйтесь более сложным решением, сочетающим в себе программу и аппаратное обеспечение. Убедитесь, что устройство не повреждено физически, так как это может быть основной причиной сбоя данных. И наконец, обновляйте антивирусное программное обеспечение, чтобы защитить носители от вредоносных атак, которые могут повредить или нарушить целостность данных.