Если ваша система не обнаруживает устройство хранения данных, убедитесь, что оно правильно подключено. Часто простое отключение и повторное подключение может решить проблему. Обратите внимание на любой звук или уведомление, которые должны указывать на то, что устройство вставлено. Если вы не слышите обычного системного звука или не видите уведомления, выполните следующие действия.
Сначала проверьте Диспетчер устройств, чтобы убедиться, что устройство не отключено. Откройте Диспетчер устройств, щелкнув правой кнопкой мыши в меню «Пуск» и выбрав его. Найдите все проблемы, отмеченные желтым треугольником. Если вы нашли одну из них, попробуйте щелкнуть правой кнопкой мыши и выбрать пункт Удалить . Затем отсоедините устройство и снова подсоедините его, чтобы система переустановила необходимые драйверы.
Если проблема не решена, используйте команду diskmgmt.msc, чтобы проверить, не отображается ли устройство как том хранения, но не назначена ли ему буква диска. Откройте команду, набрав в строке поиска «diskmgmt.msc» и нажав Enter. Если устройство отображается, щелкните его правой кнопкой мыши и выберите Изменить букву диска и пути . Назначьте букву, и устройство должно стать видимым.
Иногда причиной может быть поврежденный драйвер. Вы можете переустановить драйвер, перейдя в Диспетчер устройств, развернув раздел Дисковые накопители и щелкнув правой кнопкой мыши на имени устройства. Выберите «Обновить драйвер» или переустановите его вручную с помощью программы-драйвера производителя.
Если после этих действий устройство по-прежнему не отображается, проверьте его на другой системе, чтобы исключить аппаратные проблемы с самим устройством. Если устройство работает правильно на другой системе, проблема может заключаться в USB-портах вашей системы или конфигурации программного обеспечения.
Проверьте устройство в Управлении дисками (diskmgmt.msc)
.jpg)
Если подключенное устройство хранения данных не отображается в окне «Этот компьютер», проверьте его состояние в «Управлении дисками».
- Нажмите Win + R, введите diskmgmt.msc и нажмите Enter, чтобы открыть инструмент «Управление дисками».
- Найдите подключенное устройство в списке. Если оно отображается, но не назначено, возможно, ему нужна буква диска.
- Если устройство не отображается, проверьте, обнаруживается ли оно системой. Можно попробовать переподключить его или использовать другой порт.
- Если вы видите надпись «Unknown» или «Unallocated», возможно, устройство необходимо инициализировать или отформатировать. Щелкните диск правой кнопкой мыши и выберите соответствующее действие.
- В некоторых случаях проблемы могут быть связаны с контроллером или драйвером. Щелкните устройство правой кнопкой мыши, выберите «Свойства» и проверьте наличие предупреждений или проблем.
Если устройство по-прежнему не реагирует, попробуйте переустановить драйверы, щелкнув правой кнопкой мыши устройство в «Диспетчере устройств» и выбрав «Удалить». После этого перезагрузите систему и снова подключите устройство.
Что делать, если Windows 10 не обнаруживает флэш-накопитель после обновления

Если система не видит устройство после недавнего обновления, выполните следующие действия:
1. Откройте инструмент diskmgmt.msc. Нажмите клавиши Windows + R, введите diskmgmt.msc и нажмите Enter. Проверьте, появился ли ваш накопитель в списке подключенных устройств. Если да, но ему не назначена буква диска, щелкните его правой кнопкой мыши и выберите Change Drive Letter and Paths . Назначьте новую букву и нажмите OK.
2. Убедитесь, что устройство правильно подключено. Осмотрите порт USB на предмет физических повреждений или загрязнений. Попробуйте подключить устройство к другому порту. Если проблема сохраняется, проверьте устройство на другом компьютере, чтобы исключить аппаратные проблемы.
3. Обновите или переустановите драйверы. Зайдите в Диспетчер устройств, найдите раздел Дисковые накопители, щелкните правой кнопкой мыши на устройстве и выберите Обновить драйвер. Если обновление недоступно, выберите Удалить устройство, затем перезагрузите систему. Windows автоматически переустановит драйверы.
4. Проверьте драйверы чипсета. Посетите веб-сайт производителя и убедитесь, что у вас установлены последние версии драйверов для чипсета материнской платы. Устаревший драйвер чипсета может вызвать проблемы с обнаружением подключенных устройств.
5. Попробуйте подключить устройство на другом компьютере. Если система по-прежнему не обнаруживает устройство, проблема может заключаться в самом устройстве. Однако если устройство видно на другом компьютере, проблема может заключаться в конфигурации системы или программном обеспечении.
6. Если ошибок или проблем с подключением или драйверами нет, а устройство по-прежнему не появляется, запустите «Устранение неполадок оборудования и устройств» из настроек Windows.
Во многих случаях эти решения восстанавливают работоспособность и позволяют использовать устройство хранения без проблем.
Проверьте устройство на наличие ошибок в диспетчере устройств

Если внешний накопитель не отвечает, откройте «Диспетчер устройств», чтобы проверить возможные проблемы. Щелкните правой кнопкой мыши «Этот компьютер» и выберите «Управление», затем перейдите в «Диспетчер устройств». Посмотрите, нет ли предупреждений рядом с устройствами, перечисленными в разделе «Дисковые накопители» или «Контроллеры универсальной последовательной шины». Если там есть желтый треугольник, это указывает на проблему с драйвером устройства.
Щелкните правой кнопкой мыши на проблемной записи и выберите «Удалить устройство». После этого отсоедините внешний накопитель и подключите его снова. Система автоматически попытается переустановить необходимые драйверы. Вы также можете попробовать опцию «Обновить драйвер», если она доступна, и убедиться, что установлены последние версии драйверов.
Если видимых проблем нет, но хранилище по-прежнему не отвечает, откройте инструмент управления дисками, набрав в строке поиска «diskmgmt.msc» и нажав Enter. Найдите внешний накопитель в списке устройств. Если хранилище есть в списке, но без буквы диска, щелкните его правой кнопкой мыши и выберите «Изменить букву диска и пути». Присвойте новую букву и проверьте, отображается ли она в проводнике файлов.
Убедитесь, что внешнее устройство подключено правильно, и при необходимости попробуйте подключить его к другому устройству, чтобы убедиться, что проблема не в порте или кабелях. Также проверьте устройство на наличие физических повреждений и убедитесь, что разъемы чистые и не повреждены.
Переустановите драйвер контроллера в диспетчере устройств
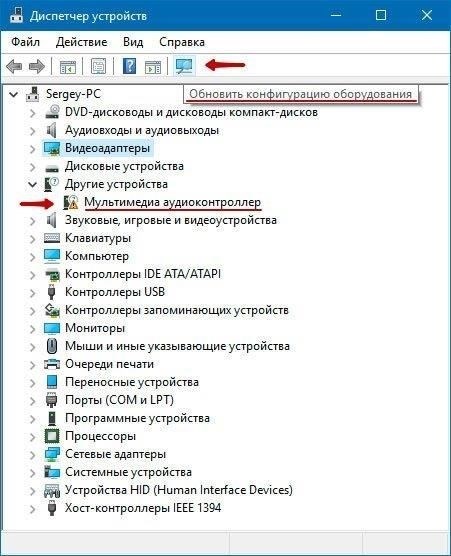
Если подключенное устройство не отображается или возникают проблемы с распознаванием, может помочь переустановка драйвера контроллера. Для этого откройте Диспетчер устройств и найдите раздел «Контроллеры универсальной последовательной шины». Щелкните правой кнопкой мыши на записи контроллера и выберите «Удалить устройство». После удаления перезагрузите систему. После перезагрузки драйверы установятся заново автоматически. Это поможет устранить ошибки, вызванные устаревшими или поврежденными драйверами, которые мешают правильному подключению.
Шаги по переустановке драйвера контроллера
1. Откройте Диспетчер устройств, найдя его в меню Пуск.
2. Раскройте раздел «Контроллеры универсальной последовательной шины».
3. Щелкните правой кнопкой мыши USB-контроллер и выберите «Удалить устройство».
4. Перезагрузите систему, чтобы позволить автоматическую переустановку драйвера.
Переустановка драйвера после возникновения проблем
Выполнив описанные выше действия, проверьте, правильно ли устройство отображается в системе. Если проблемы сохраняются, попробуйте подключить устройство к другому порту или выполните обновление драйвера чипсета, так как это может решить проблемы совместимости между оборудованием и подключенным устройством.
Проверьте порт USB на наличие аппаратных проблем
Чтобы определить, связана ли проблема с портом, проверьте устройство в другом порту. Если проблема сохраняется, возможно, дело в исходном порте. Проверьте, нет ли видимых повреждений, таких как грязь, погнутые штырьки или мусор, которые могут блокировать соединение. Для дальнейшей проверки используйте WinR, чтобы открыть диспетчер устройств. Если устройство отображается с восклицательным знаком, возможно, проблема связана с контроллером порта.
Запустите утилиту diskmgmt.msc, чтобы проверить, обнаружила ли система какие-либо подключенные устройства. Если новые устройства не появляются, это признак того, что порт работает неправильно. Другой вариант — удалить и заново установить соответствующий драйвер для контроллера порта. В диспетчере устройств найдите раздел «Контроллеры USB», щелкните контроллер правой кнопкой мыши и выберите «Удалить». После этого перезагрузите систему, и Windows автоматически переустановит необходимый драйвер.
Если проблемы продолжаются, проверьте работу порта с другими устройствами, чтобы убедиться, что проблема не связана только с данным устройством. Иногда аппаратные сбои в порту могут препятствовать распознаванию любых подключенных устройств хранения данных, таких как флэш-накопитель или внешний накопитель.
Попробуйте использовать флэш-накопитель USB на другом устройстве
Если устройство хранения данных не отображается, подключите его к другой машине и посмотрите, появится ли оно. Этот шаг поможет исключить проблемы с оборудованием или портами на исходной системе. Послушайте звук, свидетельствующий об обнаружении; если он отсутствует, проверьте диспетчер устройств на наличие сообщений об ошибках, связанных с устройством хранения данных.
После этого нажмите Win + R, чтобы открыть диалоговое окно «Выполнить», введите devmgmt.msc и нажмите Enter. В диспетчере устройств найдите устройство хранения данных. Если вы увидите восклицательный знак или другие предупреждающие знаки, проблема может заключаться в драйверах или наборе микросхем вашей текущей системы.
Если устройства нет в списке или оно показывает ошибки, попробуйте переустановить драйверы или проверить наличие обновлений. Иногда достаточно щелкнуть правой кнопкой мыши на устройстве и выбрать «Удалить». Затем перезагрузите систему, и Windows попытается переустановить необходимые драйверы.
Если устройство обнаруживается на другом устройстве, но не обнаруживается на основном, обратите внимание на конфликты в диспетчере устройств или проблемы с чипсетом, которые могут препятствовать обнаружению. Проблема может быть связана с конфигурацией или драйверами, установленными на исходном устройстве.
Выполните восстановление системы для устранения проблем с распознаванием флеш-накопителей
Если система не обнаруживает подключенное устройство хранения данных, быстрое решение может быть найдено с помощью восстановления системы. Этот метод позволяет откатить компьютер к моменту, когда оборудование работало корректно, и устранить все недавние программные проблемы, вызвавшие проблему. Вот что вам нужно сделать:
Шаги по восстановлению системы
1. Нажмите Win + R, чтобы открыть диалог «Выполнить».
2. Введите rstrui и нажмите Enter, чтобы запустить инструмент восстановления системы.
3. Следуя подсказкам на экране, выберите точку восстановления с даты, когда флэш-память работала правильно. Если вы не уверены, выберите самую последнюю доступную точку восстановления.
4. Нажмите кнопку Далее и подтвердите настройки восстановления. После подтверждения компьютер перезагрузится и начнет процесс восстановления.
5. После восстановления системы проверьте, отображается ли теперь устройство в инструменте «Управление дисками» или в проводнике файлов.
Проверка после восстановления
После завершения восстановления системы снова подключите флэш-память к порту и послушайте звук подключения. Теперь операционная система должна обнаружить устройство без ошибок. Вы также можете проверить диспетчер устройств на наличие проблем, связанных с чипсетом или обновлением драйверов. Если устройство отображается без ошибок, проблема, скорее всего, связана с недавними изменениями или обновлениями программного обеспечения.
В некоторых случаях, если компьютер по-прежнему не обнаруживает подключенное устройство, проверьте возможные конфликты в настройках управления дисками или попробуйте использовать другой порт на компьютере.